TotalMix Remote
Remote Control your Mix. Simply everywhere!

RME’s latest software, TotalMix Remote enhances the power of RME interfaces by enabling remote control via iOS, PC or Mac. With a straightforward set up process — simply enter the IP address of the computer you would like to control with TotalRemix Remote and get going — users can quickly adjust any aspect of TotalMix FX on a host system while walking around the studio with their tablet, or from a control room located elsewhere in the facility. The remote software mirrors the exact state of the host system, including the entire display of the interface, the current input and output routing, and all settings including level meters.
A quick and seamless network solution
Because TotalMix Remote is TCP-based, it minimizes the burden on both the remote client and the host and boasts a very low system load and minimal latency, besting browser-based network solutions in performance. Even using standard WiFi, TotalMix Remote works quickly and seamlessly, handling rapid fader movements without lag. TotalMix Remote is also compatible with RME’s popular ARC USB, a usb-based remote control with a rotary wheel and 15 freely programmable illuminated buttons.
A powerful way to control your RME system
On the move, manage multi-device, multi-host workflows, or even allow users to tweak their own monitor mixes, the possibilities of TotalMix Remote are numerous and further expand the functionality of the industry’s most capable recording interfaces.
Download the iOS Version from the Apple App Store
Additional Information on Network Remote Quick Guide to TotalMix Remote
TotalMix Remote is a remote control for TotalMix FX v1.50 and up, to control the hardware mixer and effects in RME audio interfaces. TotalMix Remote mirrors the current state of the host system on the iPad and Windows/Mac computers - the entire mixing state, the complete routing, all FX settings, up to the level meters, and everything in real-time. TotalMix Remote supports up to three hosts with multiple interfaces each, allowing Apple's popular iPad and Windows/Mac computers to adjust all the mixer and FX settings from a distance, via Ethernet and WiFi.
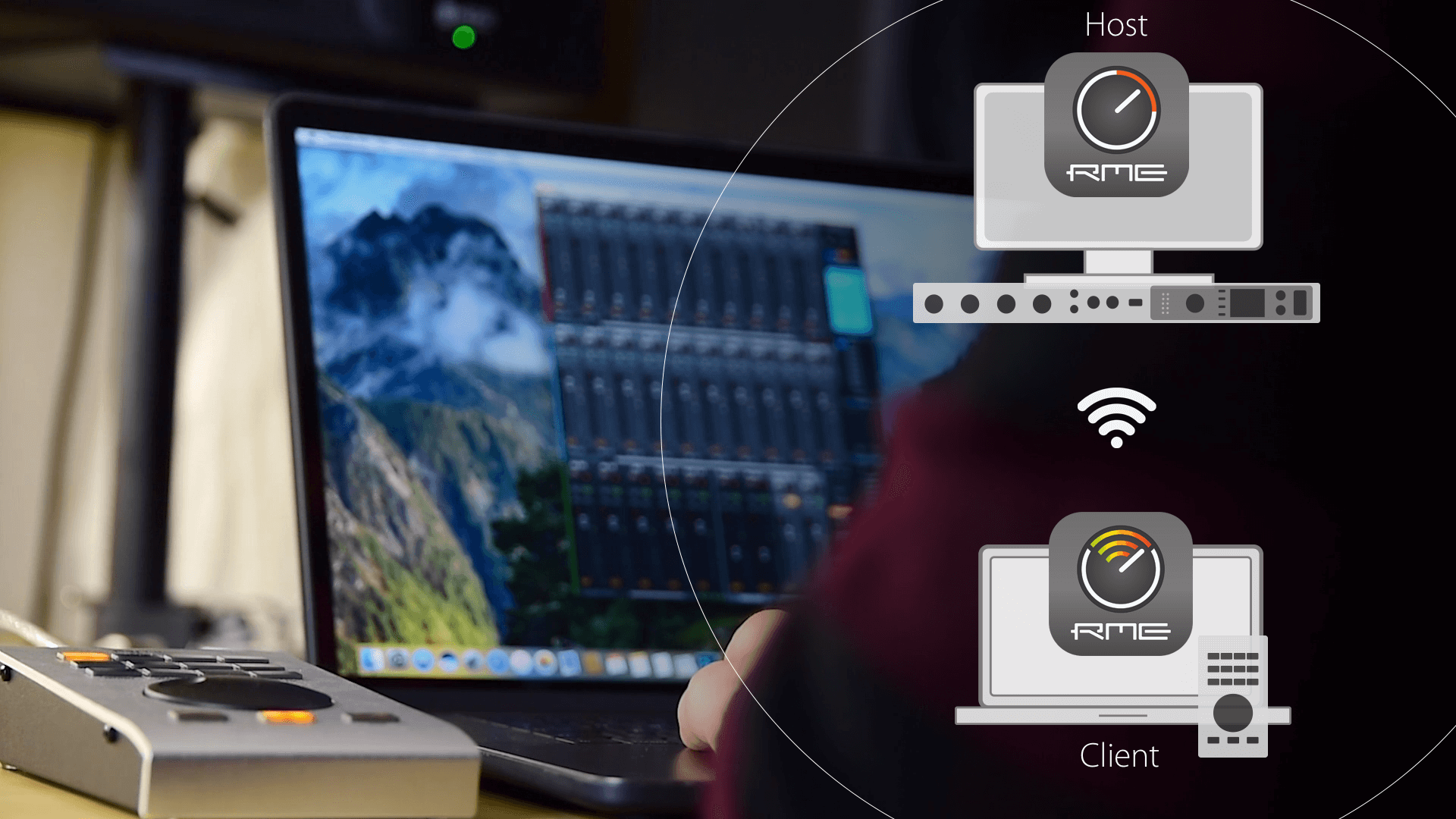
Supported Hardware - Limitations
Supported hardware: TotalMix Remote communicates with TotalMix FX 1.50 or up. Any RME hardware that can be used with TotalMix FX is supported automatically.
Limitations:
• Mixer View & GUI - When connected the remote computer / iPad will immediately have the complete routing and FX settings of the host, including mono and stereo channels, but not the host's GUI setup, like panel states open/closed of Settings/EQ/Dynamic, FX panel visibility, 2-Row or 3-Row mode and channel width. Channel width states can be stored as usual per Snapshot and completely as Workspace, locally on the remote computer. They need to be loaded manually after loading a Workspace on the host in case a 100% identical view is required.
• Workspaces - the Remote shows the Quick Workspaces (hotkey W on Windows/Mac) stored on the host, and allows to remotely load them. It is not possible to save complete Workspaces with mixer state from the Remote, or on the Remote. The Workspaces saved locally include GUI information only (Channel state wide/narrow, Channel Layouts, window size and position) and further local settings, to be able to have personalized views on the remote computer, independent from the view on the host.
• Real-time behavior - can suffer when the network is overloaded or the WiFi reception is insufficient. Level Meters will stutter then and faders do not move smoothly.
• Background operation on iPad - is not possible. This should not be a problem as the Remote doesn't need to do anything in background, and when called up very quickly reconnects and synchronizes its state.
• State - is shown in the upper right corner (offline or connected), or the Mac/Windows title bar.
TotalMix FX Remote – Quick Start Guide
- Download and install TotalMix Remote on the Remote computer (or iPad) you want to control your interface from.
- On the Host computer (the one which your interface is connected to), open TotalMix FX and select Options from the program’s file menu, then select Network Remote Settings (on a Mac), or Host Connection Settings on Windows. This window will also provide you with the Host computer’s IP address.
- Check that the Enable TotalMix Remote Server box is ticked. On Windows, you will also see a Firewall warning – make sure you allow TotalMix Remote.
- Make sure that both the Host and Remote computers / iPad are on the same network, then open TotalMix Remote*. A dialog box should open automatically (for entering the IP address and port number), but if it doesn’t you can also click on the Search Connected Hosts option.
*On an iPad, tap on the gear symbol in the upper right corner, then on Host Connection Settings. - In the resulting dialog box, type in the Host computer’s IP address (e.g. 192.168.0.101), and make sure that Activate is ticked. The port will usually default to 7009 (and should be left as this), however if the port is occupied for some reason an error message will show, in which case simply choose a different port. This will bring up an additional Firewall warning – again, allow TotalMix Remote to enable it.
- Click Done or OK, and TotalMix Remote will open within a few seconds. You are now free to control your audio interface from your Remote computer or iPad!
Tip
The remotes have the option Sync Channel Layouts active as default (in Preferences). This option transfers the Layout Presets and the current Channel Layout state from host to remote. Apart from the channel width state this option makes a mirror-style setup most easy. But when using the remote as individual setup, make sure to disable this option to have independent Layout Presets on the remote.